
Guideline für Online-Meetings
In kürzester Zeit haben sich für uns alle die Lebens- und Arbeitsbedingungen geändert. Die neue Arbeitssituation bringt Herausforderungen, sowie Regeln und Vorschriften mit sich, mit denen wir umgehen müssen. Vom Geschäftsführer bis zum Mitarbeiter sind alle, ohne große Vorbereitung, mit einer radikalen Veränderung der Lebenssituation konfrontiert.
Für viele ist Homeoffice nicht nur eine neue Form der Arbeit, sondern mit allen seinen Rahmenbedingungen auch eine Belastung. In der virtuellen Welt zu agieren und zu arbeiten ist eine Herausforderung und manche/r kommt an seine Grenzen, privat wie beruflich. In diesem Zusammenhang möchten wir mit unserer Guideline helfen, sich diesen Herausforderungen zu stellen.
Ich arbeite schon sehr lange in virtuellen Strukturen und habe einen guten Weg gefunden. Doch besonders in der aktuellen Zeit sind auch bei mir die Remote-Meetings nicht nur sehr viel häufiger geworden, sondern nun müssen auch sehr oft Menschen eingebunden werden, die entweder wenig Erfahrung mitbringen oder denen die passende Infrastruktur noch fehlt.
Daher haben wir uns im Team etwas Zeit genommen und unsere Erfahrungen zusammengetragen. Dieser Artikel gliedert sich in folgende Teile:
- Vorbereitung
- Netiquette
- Durchführung
- Tooling
Die Vorbereitung
Es steht und fällt - wie meistens - mit einer guten Vorbereitung. Wer hat inzwischen nicht schon einmal an einem Meeting, Workshop oder Webinar teilgenommen, wo wenig Interaktion möglich war, Chaos herrschte, danach fast so viel unklar war wie zuvor und das auch so blieb. Hier ein paar Tipps zur Vorbereitung - damit es ein erfolgreiches Online-Meeting wird:
- Kommunizieren Sie klar - am besten im Termin oder alternativ in der Einladung - den Link zum Online-Meeting.
- Bieten Sie wenn möglich auch eine Alternative, z. B. eine Einwahlnummer per Telefon inklusive PIN
- Stellen Sie schon vorher einen Team-Channel bereit, in dem asynchron vor und nach dem Meeting kommuniziert werden kann.
- Bereiten Sie eine Agenda vor und schicken Sie sie gegebenenfalls vorab allen Teilnehmern, z.B. im Channel.
- Falls ein weiteres Tool benutzt wird, bitten Sie die Teilnehmer sich ein Account einzurichten und dieses zu testen.
- Wenn nötig und möglich bereiten Sie teilbare Dokumente vor, sodass Informationen zusätzlich auch visuell wahrgenommen werden können.
- Besorgen Sie sich möglichst alternative Kontaktdaten (Handy/Festnetz) der Teilnehmer. Falls das System abstürzen sollte, kann man sich so offsite erreichen.
- Hochgeladene Präsentation werden manchmal nicht korrekt verarbeitet und angezeigt. Testen sie alle Dokumente vorher einmal komplett.
- Organisieren Sie vor dem eigentlichen Termin einen technischen Testflight, mindestens mit dem Hauptansprechpartner des Kunden.
- Schicken Sie eine Netiquette für Online-Meetings vorab an alle Teilnehmer.
- Wenn eine Bildschirmfreigabe von Online-Inhalten geplant ist: Erstellen Sie als Fall back Screenshots von dem, was Sie zeigen möchten. Darauf können Sie notfalls zurückgreifen und diese hochladen, falls die Verbindung zu langsam ist.
- Beschränken Sie die Teilnehmerzahl nur auf die notwendigen Teammitglieder.
Die Netiquette für Online-Meetings
Eine Netiquette ist oft "gesunder Menschenverstand", wenn wir aber in virtuellen Räumen unterwegs sind und zusätzlich vielleicht hie und da noch überfordert von Technik, spielenden Kindern im Hintergrund oder hin- und herspringenden Bildschirmfreigaben, dann fehlt ab und zu die Kapazität für diesen "gesunden Menschenverstand". Deshalb ist es hilfreich und sinnvoll vorab eine Netiquette zu verschicken oder sie zumindest am Anfang des Meetings kurz vorzustellen.
- Wenn eine Person den Bildschirm für alle teilt, ist es möglich, dass diese die anderen Teilnehmer nicht mehr sehen kann! Nicken oder winken ist für diese Person "unsichtbar".
- Übergeben Sie in diesem Fall die Moderation während des Bildschirm-Teilens an jemand anderen.
- Achten Sie während des Teilens des Bildschirms auf sonstige sichtbare Hintergründe oder geöffnete Programme, z. B. Chats etc.
- Halten Sie Kommunikationsregeln ein: Mikrofon muten, ausreden lassen, das Wort weiterreichen an eine Person (z. B. Rednerliste führen).
- Vereinbaren Sie Handzeichen für Zwischenfragen.
- Denken Sie bitte auch ab und zu an Ihren Gesichtsausdruck :)
Die Durchführung
Wenn der Testlauf durch ist, die Leute sich vorab austauschen konnten und allen klar ist, um was es gehen wird, sind wir schon sehr weit - nun muss das Meeting nur noch über die Bühne. Bei all den Online-Meetings, die wir schon durchgeführt haben, haben sich ein paar Dinge als hilfreich erwiesen:
- Ohne Pause sollte das Online-Meeting nicht länger als 90 Minuten dauern. Wenn Sie ein längeres Meeting planen, sollten die eine oder mehrere kurze "aktive Pausen" von ca. 15 Minuten einplanen. Ein paar Ideen für aktiven Pausen werden in einem weiteren Blogartikel folgen.
- Gehen Sie die Netiquette für Online-Meetings am Anfang des Meetings noch einmal durch.
- Ein Protokoll zu führen, macht sehr viel Sinn. Dazu sollte geklärt werden, wer das übernimmt. Das verhindert auch Irritationen, denn diese Person mag so aussehen, als ob sie etwas anderes tut.
- Timeboxen Sie die verschiedenen Abschnitte des Meetings offen.
- Legen Sie vorher fest wie Entscheidungen getroffen werden (Konsent, Mehrheit, Konsens - hierzu ist ebenfalls ein Blogartikel in Arbeit, den ich dann hier verlinken werde.)
- Protokollieren Sie wichtige ToDos und Beschlüsse mit Verantwortlichen, Deadlines und Follow-Ups.
- Benutzen Sie den Chat aktiv für Rednerlisten, Links usw.
- Geteilte Notizen können als Live-Protokoll genutzt werden. Vergessen Sie nicht, diese Notizen anschließend (und möglichst auch währenddessen) zu kopieren und außerhalb des Tools zwischenzuspeichern. Nach dem Schließen des Chatraums gehen diese eventuell verloren.
- Bitten Sie die Teilnehmer aktiv an der Protokollierung teilzunehmen - vier Augen sehen mehr als zwei und 10 noch viel mehr! Eine Rechtschreib- und Formulierungskorrektur ist dann oftmals gar nicht mehr notwendig.
- Bitten Sie alle Teilnehmer aktiv und produktiv an dem Meeting teilzunehmen.
- Sein Sie auf jeden Fall pünktlich (Leading by example) und bitten Sie alle Teilnehmer dies auch zu sein.
- Vergessen Sie DSGVO-konformes Vorgehen bei Aufnahmen nicht:
1. Auf Tonspur Wunsch nach Aufnahme ankündigen
2. Im Chat schriftlich von jedem bestätigen lassen: Ich stimme zu
3. Erst dann Aufnahme starten
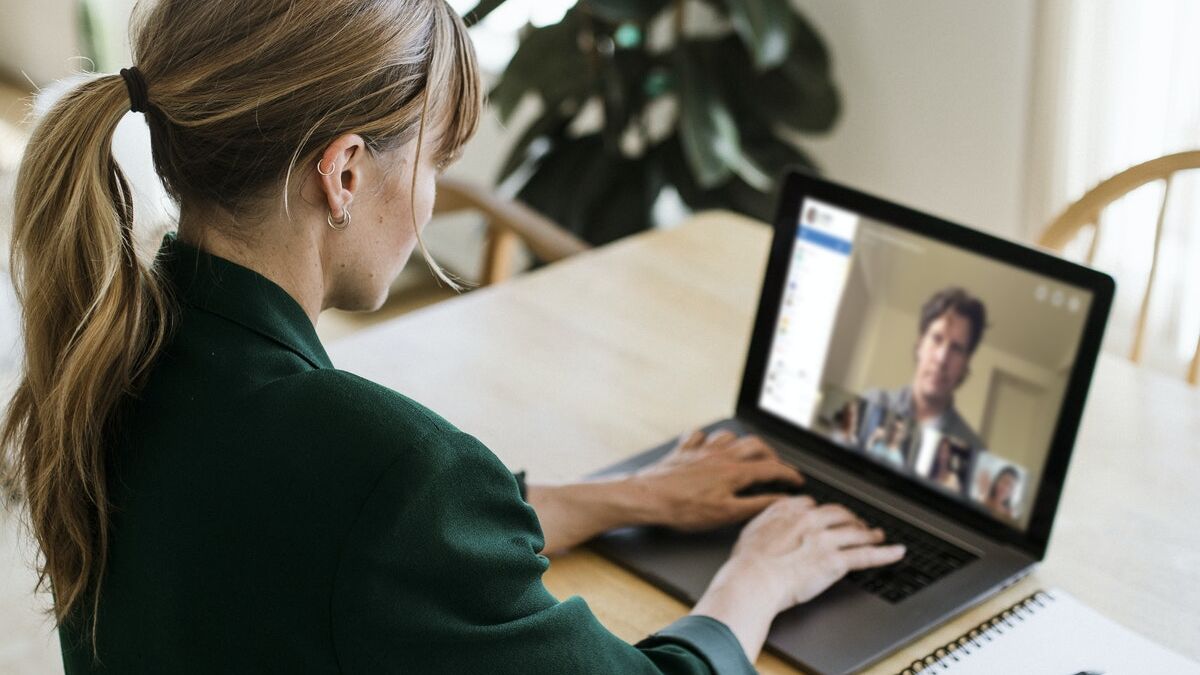
Tooling
Oftmals sind die Teilnehmer davon überfordert, Hören & Sehen und Zusammenarbeit zu kombinieren. In diesen Fällen ist eine wunderbare Lösung Hören & Sehen und Zusammenarbeit in Tools zu trennen und zwischen den Tools zu wechseln. Das klingt vielleicht spontan etwas holperig, ist es aber überhaupt nicht. Das Ganze geht wie weiter unten beschrieben vonstatten. Voraussetzung ist, dass das gesamte Material im Zusammenarbeits-Tool vorbereitet wurde und dort zur Verfügung steht.
- Konferenz-Tool:
Eröffnung - dies ist der "Frontal-Teil" des Meetings, hier klären sie Dinge wie Agenda, Regeln und Ziel. Jetzt können alle miteinander reden und sich sehen - das ist das vertraute Gefühl, was uns hilft, gleich zusammen produktiv zu werden. Das Material auf das Sie dabei zugreifen stellen Sie den Teilnehmern über das Teilen Ihres Bildschirms zur Verfügung. Am Ende der Eröffnung teilen Sie einen Link zum Zusammenarbeits-Tool mit den Teilnehmern (z. B. im öffentlich Chat der Konferenz-Tools). Am Ende der Eröffnung bitten Sie die Teilnehmer das Video auszuschalten, um Bandbreite zu sparen. - Zusammenarbeits-Tool:
Kollaboration - dies ist der größte Teil des Meetings, jetzt geht es los mit der Produktivität, für die Sie hier nativ alle Materialien gut vorbereitet im Zusammenarbeits-Tool zur Verfügung haben sollten. Ist die gemeinsame Arbeit beendet, bitten Sie die Teilnehmer das Zusammenarbeits-Tool zu verlassen und sich wieder im Konferenz-Tool einzufinden. - Konferenz-Tool:
Abschluss - bitte sie zuerst die Teilnehmer das Video wieder anzuschalten. Jetzt haben Sie wieder alle Teilnehmer in Bild und Ton vereint um das Meeting gemeinsam rund zu beenden. Ein sauberes Ende ist etwas, was den Teilnehmern auf jeden Fall positiv in Erinnerung bleiben wird.
Das System ist hier also klar: Sie trennen Bild/Ton von der Kollaboration.
Ich persönlich kann als Konferenz-Tool Big Blue Button und zur Zusammenarbeit Miro empfehlen - das ist die Kombination die wir in der Firma oft bevorzugen.
Während der Zusammenarbeit wird bei der oben beschriebenen Vorgehensweise weiterhin der Audiokanal von Big Blue Button genutzt, das hat sich als sehr einfach erwiesen, da es sich dann nicht nach Hin- und Herwechseln anfühlt und -hört.
Wenn wir sehr viele Personen in BBB sind, schalten wir das Video gar nicht erst ein.
Man muss dabei nicht auf eine ansprechende Visualisierung verzichten, zum Einen, weil eine gute Visualisierung hilft, zielgerichtet zu arbeiten und zum Anderen weil es viel mehr Spaß bringt. Wir haben all unsere Flipcharts digitalisiert.
Digitale Flipcharts
Da wir im Laufe der Zeit viele Flipcharts offline erschaffen und diese schon lange zur allgemeinen Verfügung gestellt haben, wollten wir das auch digital anbieten. Daher sind diese nun auch online verfügbar. Sie enthalten nicht nur alle Stages von Retrospektiven, sondern auch Flipcharts für Kundenmeetings und -Workshops (leer und beispielhaft ausgefüllt) ebenso wie Bikablo How-Tos, Willkommes-Flipcharts und komplette Workshops. Sprechen Sie uns gern dazu an.

Tools für Konferenzen
Die "weichen" Faktoren haben wir nun abgefangen, wie sieht es aber mit der Technik aus? Wie beschrieben benutzen wir eine Kombination aus BBB und Miro. Wir haben aber auch andere Tools ausprobiert und einige Personen bei uns nutzen auch diese. Dieses Wissen würde ich nun gerne in diesem Abschnitt mit Ihnen teilen.
BBB - Big Blue Button
Big Blue Button ist ein Open-Source-Webkonferenzsystem. Zusätzlich zu verschiedenen Webkonferenzdiensten verfügt es über Integrationen für viele der wichtigsten Lern- und Inhaltsverwaltungssysteme. Man kann das System auf dem eignen Server installieren.
Big Blue Button unterstützt die gemeinsame Nutzung mehrerer Audio- und Videoformate, Präsentationen mit erweiterten Whiteboard-Funktionen - wie Zeiger, Zoomen und Zeichnen -, öffentliche und private Chats, Desktop-Sharing, integriertes VoIP mit FreeSWITCH und Unterstützung für die Präsentation von PDF-Dokumenten und Microsoft Office-Dokumenten.
Darüber hinaus können Benutzer in einer von zwei Rollen an der Konferenz teilnehmen: als Betrachter oder als Moderator.
Als Betrachter kann ein Benutzer an der Sprachkonferenz teilnehmen, seine Webcam mit anderen teilen, die Hand heben und mit anderen chatten. Als Moderator kann ein Benutzer andere stumm schalten oder die Stummschaltung aufheben, einen beliebigen Benutzer aus der Sitzung ausschließen und einen beliebigen Benutzer zum aktuellen Moderator machen. Der Moderator kann Folien hochladen und die Präsentation steuern.
Tipps für Big Blue Button
- Link und Telefoneinwahl-Nummer inklusive PIN (im eingeloggten Raum in der linken Spalte zu finden) des Meeting-Raumes in Outlook Termin/Mail oder im Team Channel kommunizieren.
- Während des Meetings können Teilnehmer mit Linksklick privat angeschrieben werden.
- Breakoutrooms sind für große Gruppen sehr hilfreich, in diesem Tutorial findet ihr Infos:
https://www.youtube.com/watch?v=iR3v-i7R5t0
Einstellungsoptionen für BBB-Räume
Alle folgenden Optionen sind per Default ausgeschaltet und müssen angeschaltet werden.
- Teilnehmer bei Betreten stumm schalten - Das bringt Ruhe in den Beginn.
- Jeder Teilnehmer kann das Meeting starten. - So können alle Teilnehmer unabhängig vom Moderator in den Raum kommen.
- Alle Nutzer nehmen als Moderator teil - Das ist eine sinnvolle Option für kollaboratives Arbeiten.
- Automatisch den Raum beitreten. - So können Teilnehmer schneller dem Raum beitreten.
Tools für die Zusammenarbeit
Miro
Miro ist ein skalierbares, geräteübergreifendes Whiteboard für die die Kollaboration verteilter Teams. Die Zusammenarbeit setzt voraus, dass die Teilnehmer einen Miro Account haben. In der Free Version ist die Begrenzung jedes Accounts auf 3 Boards beschränkt.
Folgende Möglichkeiten bietet Miro
- Die Boards sind sehr leicht skalierbar, durch die Erstellung von Frames, kann schnell zu dem geplanten Segment gesprungen werden
- Miro hat diverse Vorlagen für die Durchführung von Workshops und Meetings (u.a. auch Retrospektiven)
- Hinzufügen von Dateien und Dokumenten
- Einbinden von Videos
- Herunterladen von Abbildungen, PDF-Dateien und Dokumenten der Boards
- Vektorgrafiken und Symbole für einfache Schaubilder und Infografiken
- Es gibt auf den Boards einen Mini-Chat
- Änderungen werden in Echtzeit gespeichert
Standardtools
- Pinsel / Radiergummi
- Sticker
- Textfenster
- Kommentare
Awwapp
Awwapp ist ein schlankes skalierbares Whiteboard für die die Kollaboration verteilter Teams. Awwapp kann direkt genutzt werden ohne einen Zugangsaccount zu haben. Boards können auch via Link an Teilnehmer ohne Account geteilt werden
Folgende Möglichkeiten bietet Awwapp
- Die Boards sind sehr leicht skalierbar, so können in verschiedenen Teilen gleichzeitig mehrere Menschen arbeiten
- Hinzufügen von Dateien und Dokumenten (Bilder, PDF, PPT)
- Es gibt auf den Boards einen Mini-Chat
- Änderungen werden in Echtzeit gespeichert
Standardtools
- Pinsel / Radiergummi
- Sticker
- Textfenster
- Kommentare
Tools für Retrospektiven
Eine spezielle Form des Online-Meetings ist die Retrospektive. Hierfür gibt es fertige Lösungen, die einen Blick wert sind:
Retrotool
Das Retrotool bietet eine kostenlose fertige Lösung für online Retrospektiven. Teilnehmer benötigen keinen Account. Es kann zunächst mit einem leeren konfigurierbaren Board gestartet werden oder die Teilnehmer entscheiden sich für eine der Vorlagen:
- Mad/Sad/Glad
- Liked/Leanrt/Lacked
- Start/Stop/Continue
- Fast/Furiours/Fearful/Looking Forward
Tools
- Timer zum Timeboxen
- Möglichkeit erst Privat Post-Its zu kreieren und anschließend ins öffentliche Feld zu ziehen
- Teilnehmer können zum "voten" Punkte auf Post-Its machen
- Das Board kann in Markdown exportiert werden, so ist ein Protokoll eines Zustandes möglich
Funretro
Funretro ist eine fertige Lösung für online Retrospektiven. Es gibt einen kostenfreien Zugang. Der Ersteller des Boards benötigt einen Account, die Teilnehmer der Retro benötigen keinen Account.
Es kann zunächst mit einem leeren konfigurierbaren Board gestartet werden oder die Teilnehmer entscheiden sich für eine der vielen Vorlagen. Die meisten Vorlagen sind englisch, es gibt zur Zeit eine deutsche Vorlage.
Initial kann entschieden werden wie die Karten/Post-Its sichtbar gemacht werden:
- Hide cards initially
- Disable votes initially
- Hide vote count
- Show card's author
Das Tool besitzt ebenso einen Timer zum Timeboxen.
Falls Sie weitere Hilfe beim erfolgreichen Durchführen von Online-Meetings brauchen, können wir Ihnen gerne helfen, sich diesen Herausforderungen zu stellen und diese zu meistern. Melden Sie sich gerne bei uns:
